2021. 2. 15. 22:12ㆍJAVA 공부
JAVA 8.0 다운로드 받기 및 환경변수 설정하기 !
JAVA 를 다운로드 받아 봅시다 ~
먼저 포털 검색 사이트를 이용해 오라클에 들어가 줍니다. ( 다운로드 받으려면 회원가입은 필수 !)
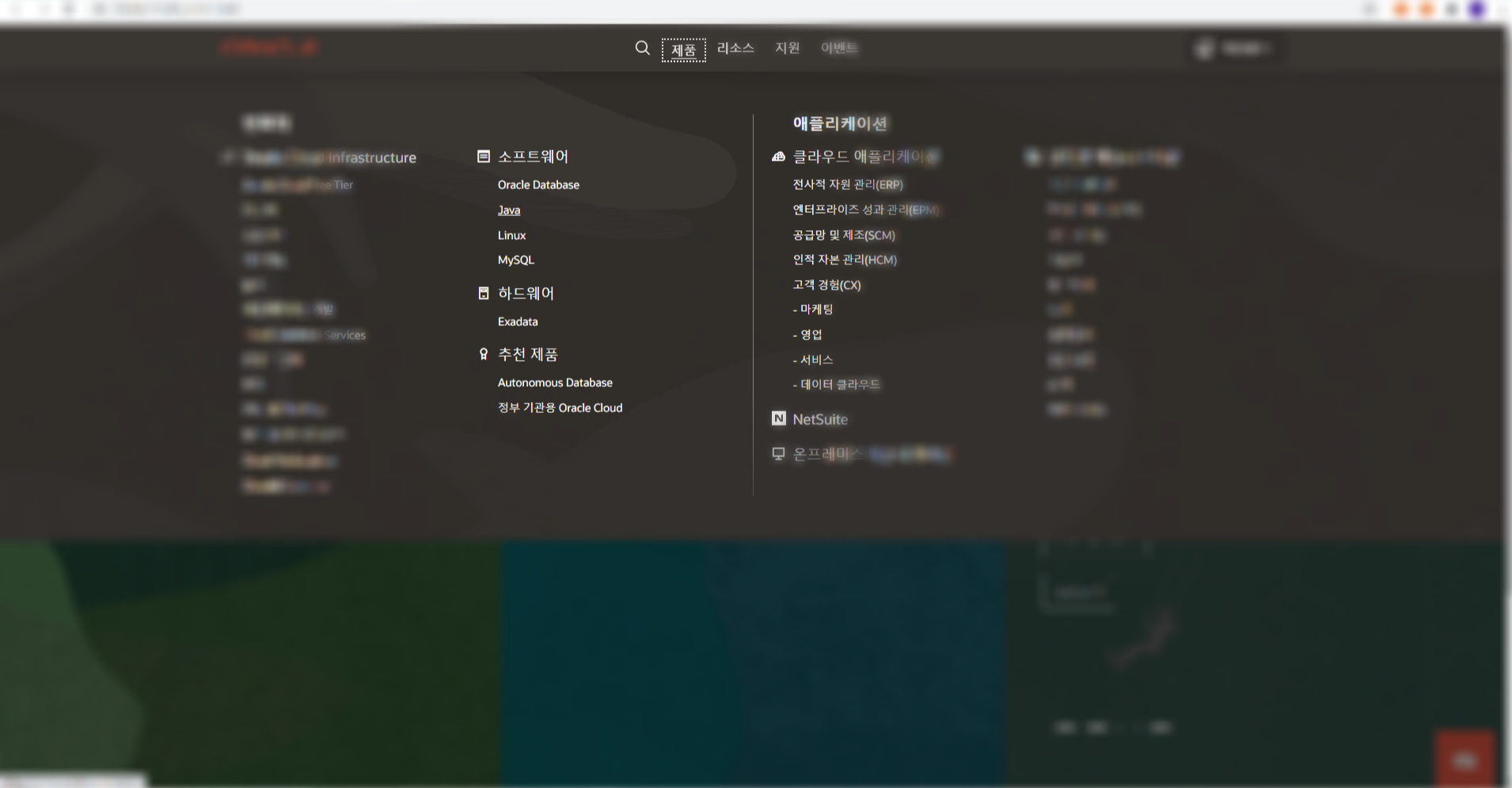
화면 상단에 있는 제품을 클릭해주고 소프트웨어 탭에 있는 Java를 클릭해줍니다 ~
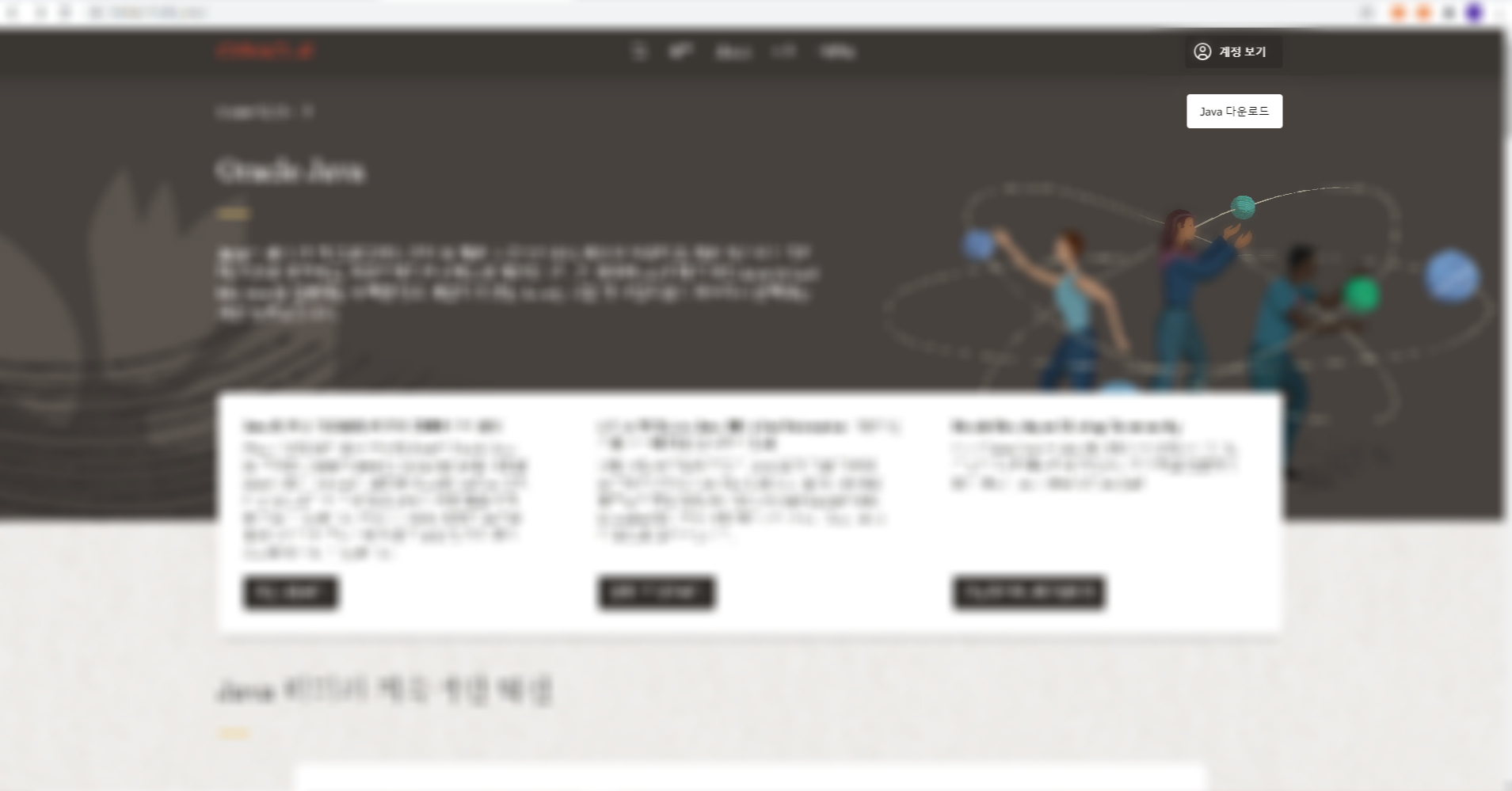
우측 상단에 있는 Java 다운로드를 클릭 ~
아래로 내리게 되면
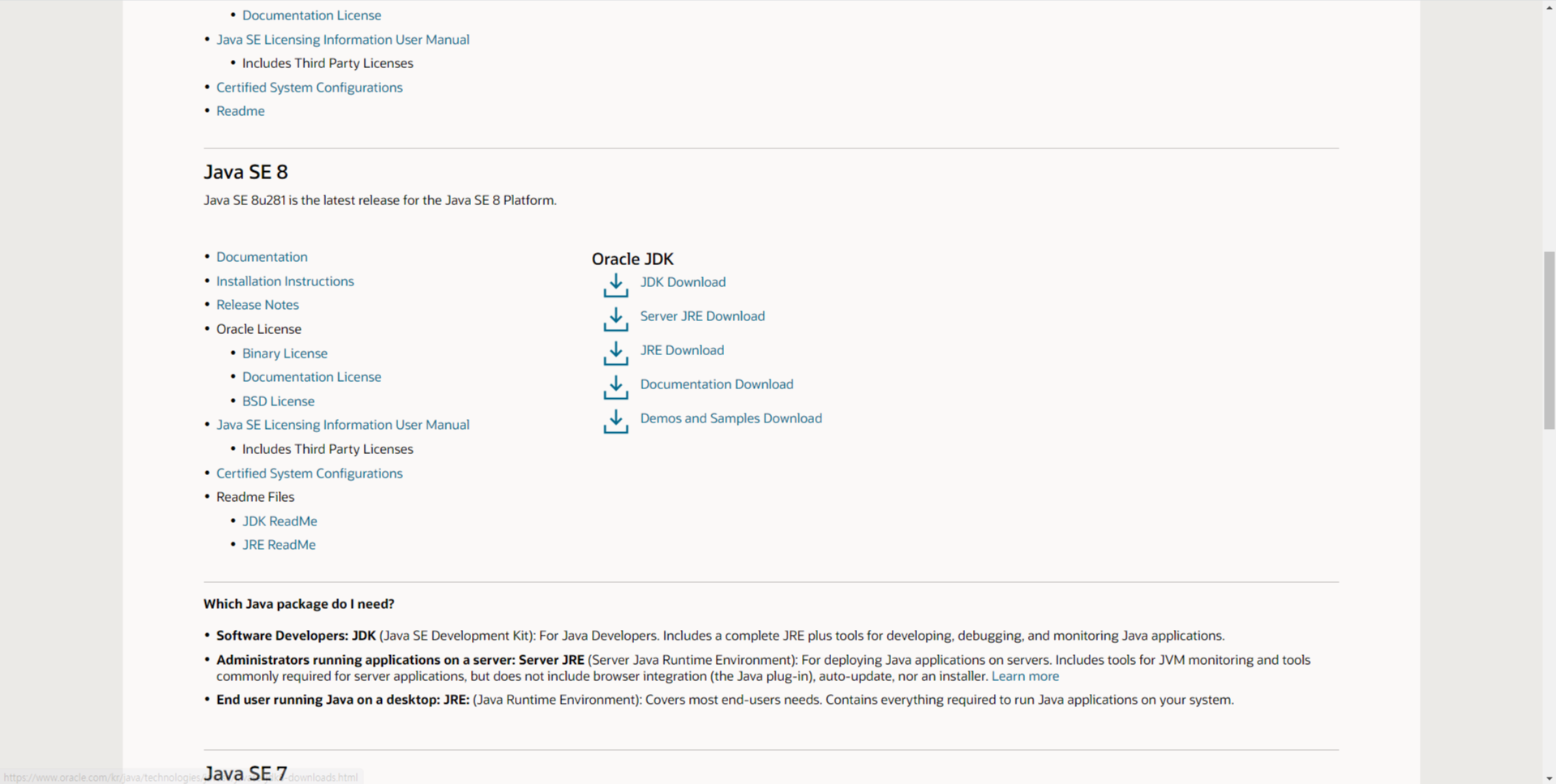
Java SE 8 을 찾아줍니다 그 오른쪽에 있는 Oracle JDK 탭에 JDK Download 를 눌러줍니다~
Java SE 15까지 나와있는데 8을 다운받는 이유는 Java를 배포하는 Oracle에서 Java 버전 8부터 상업적인 용도로 사용할 경우에는 유료로 돈을 내기 때문이라고 하더라구요 ~
그래서 8버전 부터 최신버전 까지 그렇게 큰 차이는 나지 않지만 어느 기업이나 현재는 대표적으로 Java 8.0을 다루기 때문에 Java 8.0을 다운로드 받는 걸로 알고 있습니다.
그리고 보시면 JDK 와 JRE 2가지가 있는데 JDK는 Java SE Development Kit 8 Downloads 의 줄임말로 쉽게 말하면 개발 도구 및 실행 환경 이라고 생각하시면 되구요. JRE는 Java SE Runtime Environment 8 Downloads 의 줄임말로 실행 환경이라고 보실 수 있습니다. JDK 안에는 JRE가 포함이 되어 있구요
오라클 JDK 다운로드를 누르고 아래로 내리게 되면
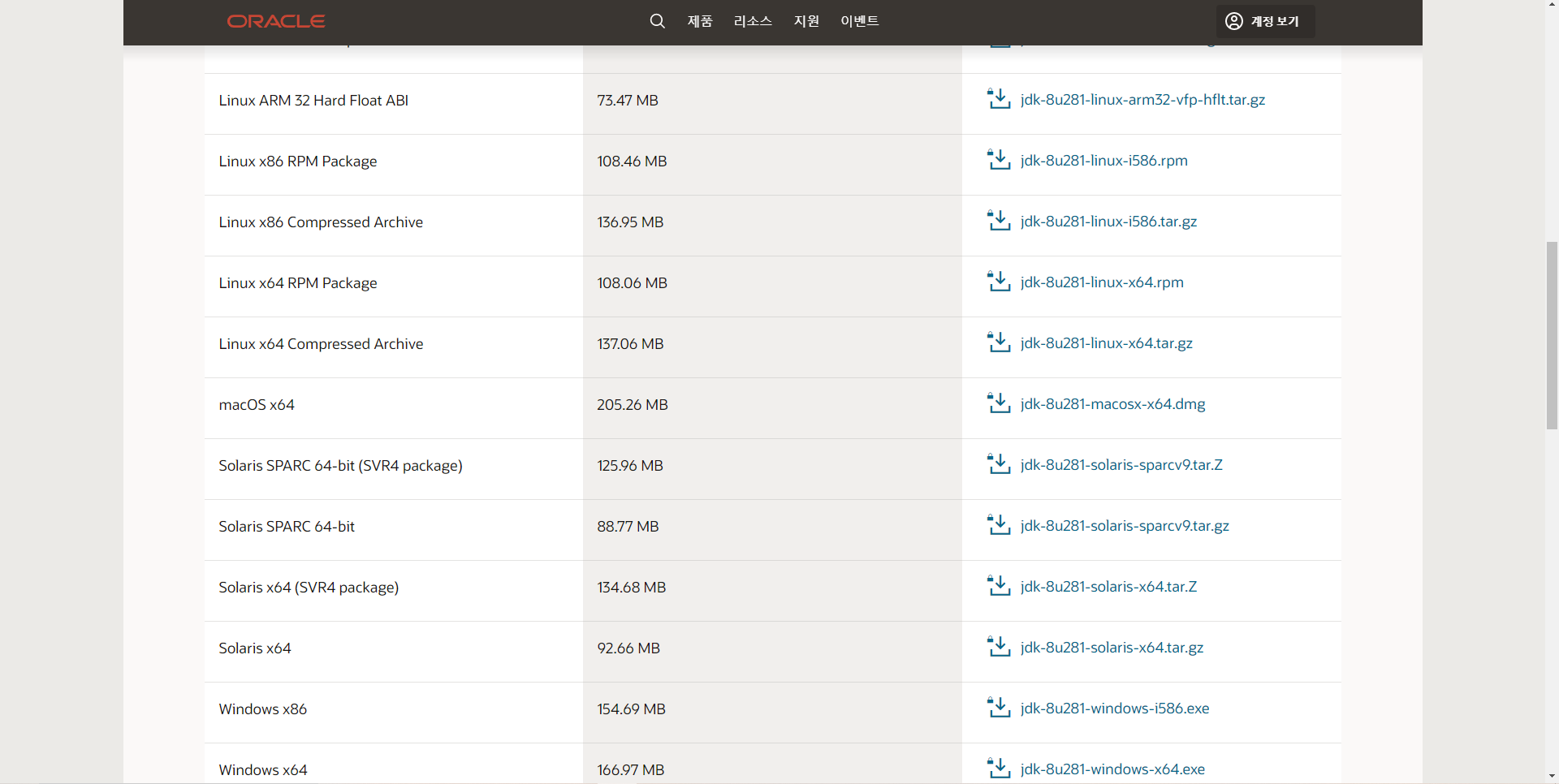
이런 화면이 나오게 되는데 , 각자 윈도우 환경에 맞춰 다운로드를 해주시면 됩니다.
윈도우 환경은 내 PC(내 컴퓨터) 에 들어가서 마우스 우클릭 후 속성을 눌러주면 확인 할 수 있습니다.
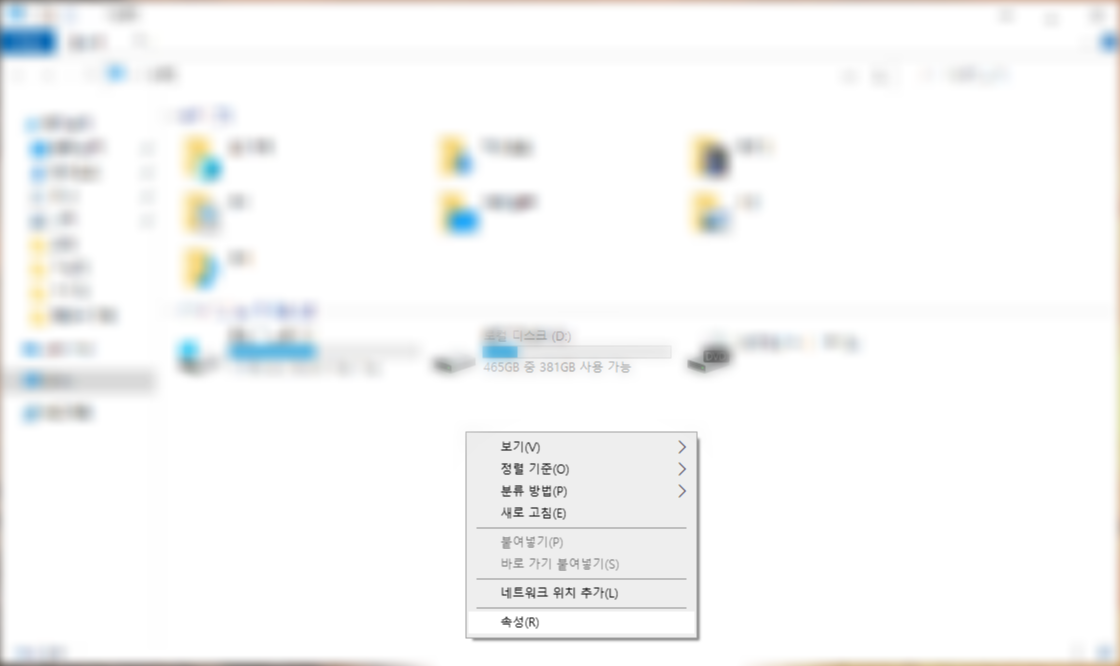
그러면 시스템 창에서 확인 할 수 있습니다
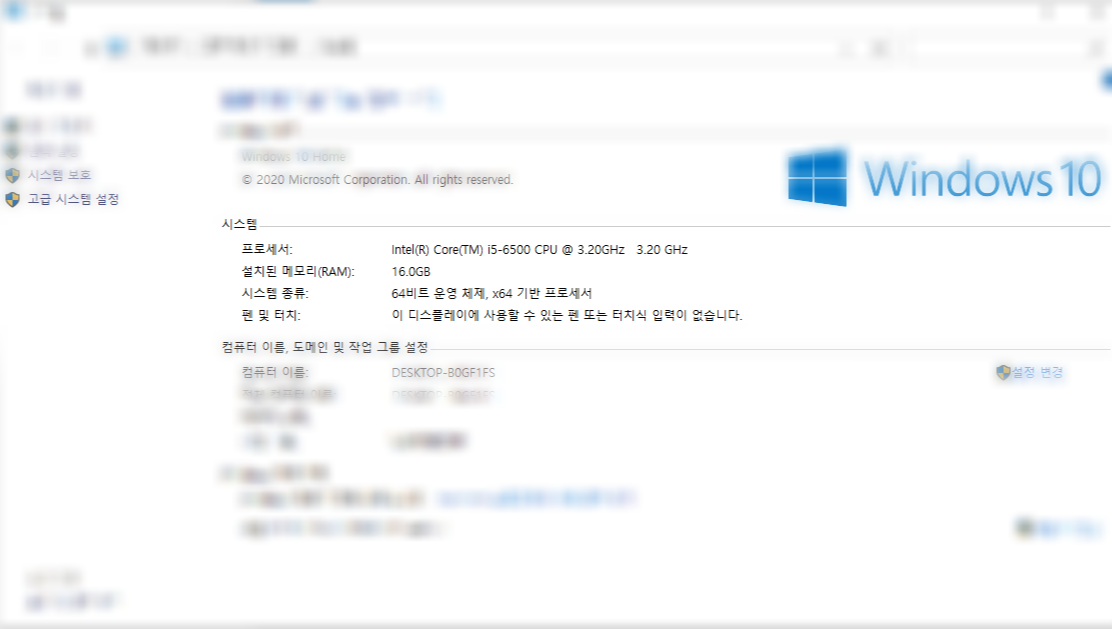
이렇게 자신의 컴퓨터에 시스템 종류에 있는 운영체제를 확인해 주시고 맞는 걸 다운로드 해주면 되겠습니다.
저는 windows 기반에 64비트 운영체제 이기 때문에 Windows x64 를 다운로드 받아 줍니다.
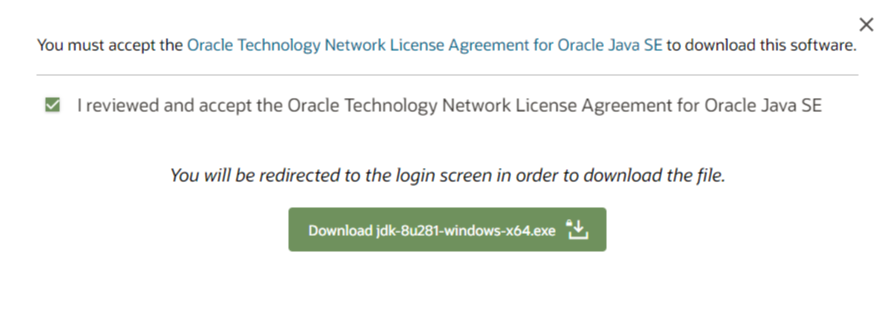
체크박스에 체크를 해주시고 다운로드를 눌러주시면 됩니다.

다운로드를 누르게 되면 왼쪽 하단에 다운로드 진행상태가 확인이 되며, 다운로드가 다 되면 마우스로 클릭을 해줍니다.
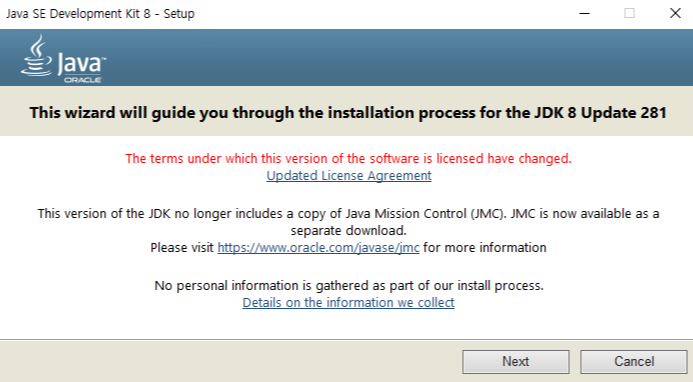
Next 클릭 해주시고
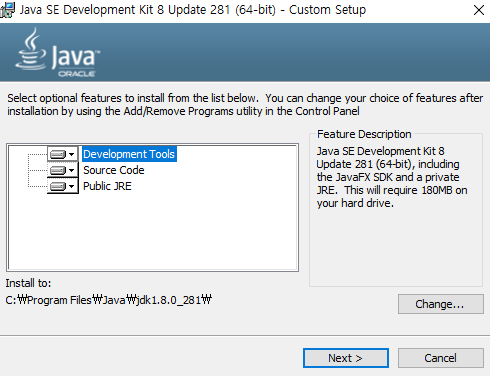
JDK 다운로드가 나타났습니다 ~ Next 클릭 해줍니다 . 여기서 Install to : 부분이 있는데 다운로드를 어디에 할건지 결정할 수 있는 겁니다.
따로 원하는 경로가 있다면 Change... 를 눌러서 변경을 해줍시다. (기본 설정으로 하는게 편하고 안전합니다 ~)
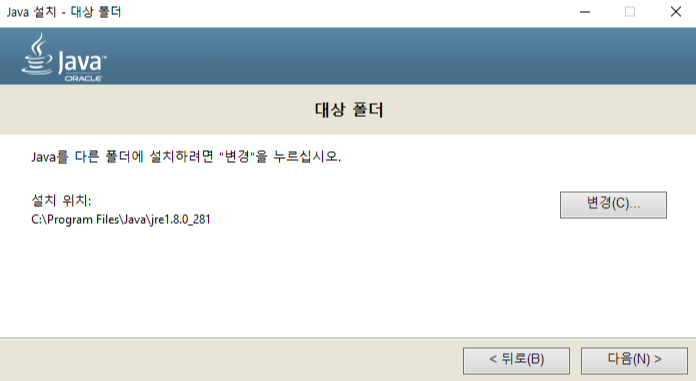
이번에 다운로드 하는건 JRE 인데요 . 좀 전 JDK 다운로드 경로와 꼭 같은 곳으로 설정해주셔야 합니다.
기본 설정으로 Next를 누르셨다면 여기서도 그냥 다음을 클릭해줍니다.

이 화면이 정상적으로 나타났다면 Java 8.0 은 다운로드가 끝났습니다 Close를 눌러주시고, 다운로드 할때 선택한 경로로 들어가보시면 jdk , jre 2개가 다운로드 되었음을 알 수 있습니다.
기본설정으로 다운로드를 마치셨다면 , 내 PC(내 컴퓨터) - C드라이브 - Program Files - Java 에서 확인 할 수 있습니다.
해당 경로에서 다운로드 되어있는 걸 확인하셨으면 , Java 8.0은 무사히 다운로드가 완료 되었습니다~~~
그런데 바로 사용할 수 있는건 아니고 환경변수 라는 걸 설정해줘야 합니다.
환경변수는 해당경로를 입력하고 , 경로에 있는 프로그램을(JAVA) 어디서든 쉽고 빠르게 찾을 수 있도록 해주는 겁니다.
만약 환경변수를 설정해주지 않으면, JAVA를 사용할 때마다 해당 경로로 일일히 찾아서 설정을 해줘야 해요 ~
내 PC(내 컴퓨터) 에서 마우스 우클릭 - 설정 - 고급 시스템 설정 - 고급 탭에 있는 환경변수를 클릭해줍니다.
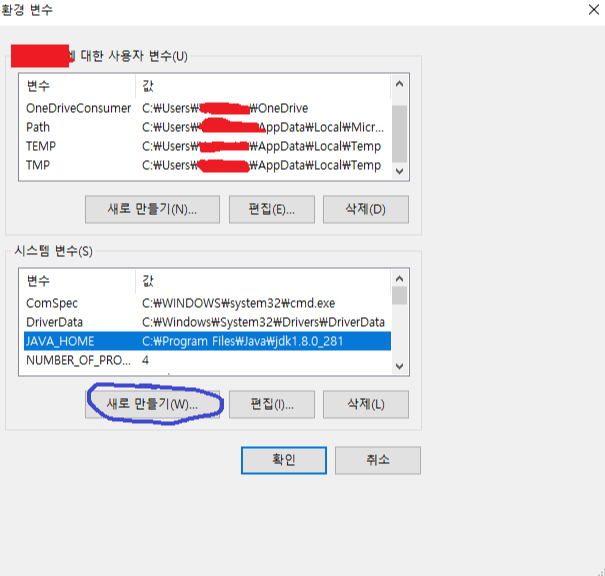
그러면 이러한 창을 확인 하실수 있게 되는데 아래쪽에 보이는 새로 만들기를 눌러줍니다.
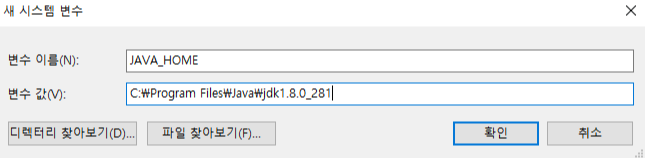
다운로드 받았던 jdk 폴더까지 지정해줍니다. 확인을 눌러주시면

이렇게 JAVA_HOME 이라는 이름의 변수에 jdk 경로 값이 설정된걸 확인 하실 수 있게 됩니다.
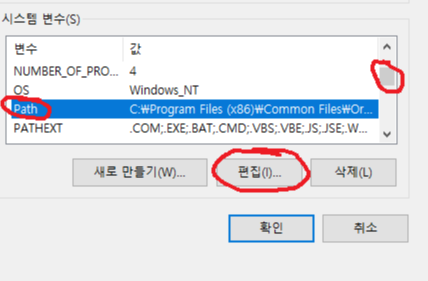
이제 아래로 좀 내리게 되면 Path를 찾을 수 있는데 Path를 클릭해주시고 편집을 눌러주세요 (또는 더블 클릭 해주세요)
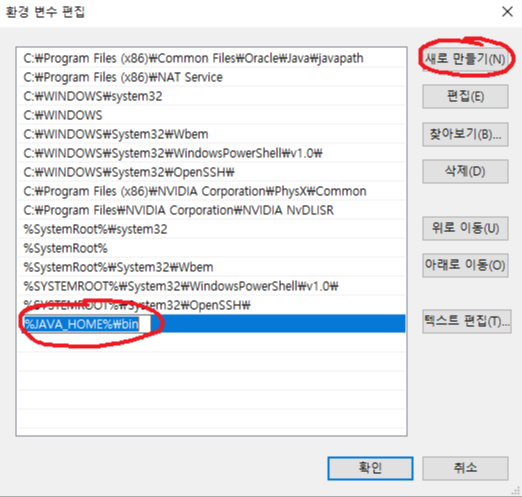
우측에 있는 새로 만들기를 눌러서 %JAVA_HOME%\bin 을 입력하고 확인을 눌러주시면 됩니다.
환경변수를 제대로 설정했는지 확인 하기 위해서
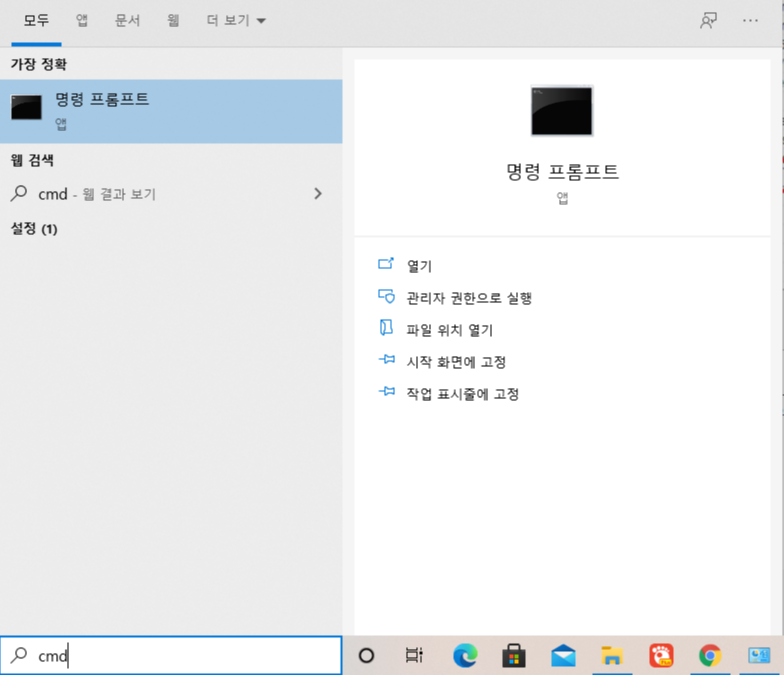
windows 탐색기 에 cmd 를 검색해서 명령 프롬프트를 실행시켜 줍니다.
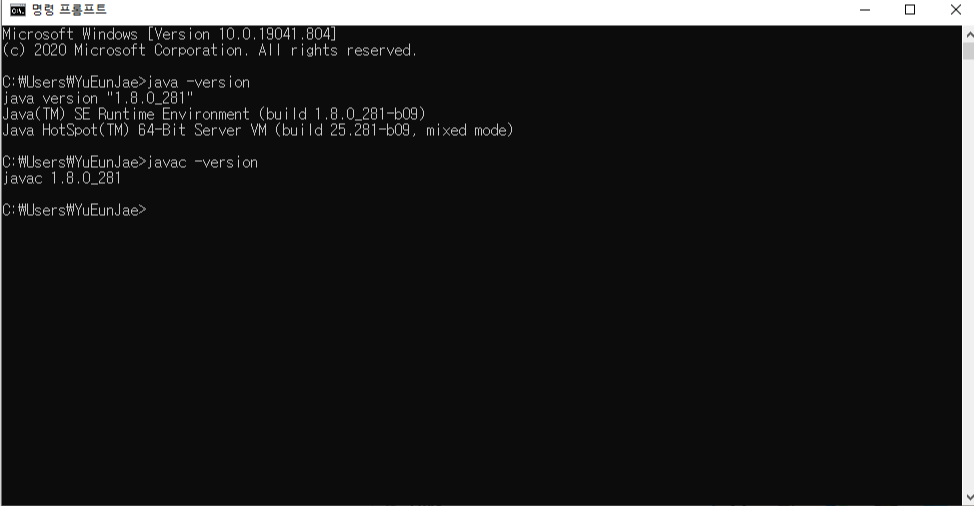
위 사진처럼 java -version 을 타이핑하고 Enter.
javac -version 을 타이핑하고 Enter 를 눌렀을때 해당 사진처럼 나온다면 문제없이 Java 를 잘 설치하고 환경변수를 잘 설정해 주신겁니다 ~
다음으로는 개발 툴 및 편집 툴인 이클립스 다운로드에 대해 알아보겠습니다 ~
고생하셨습니다.
'JAVA 공부' 카테고리의 다른 글
| Day02 - 데이터 유형(자료형) 및 크기 (0) | 2021.02.16 |
|---|---|
| Day02 - 변수의 선언과 초기화 (0) | 2021.02.16 |
| Day02 - 이클립스 Export , Import 활용하기 (0) | 2021.02.16 |
| Day01 - 이클립스 프로젝트 만들기 및 출력 (0) | 2021.02.16 |
| Day01 - 이클립스 다운로드 및 UTF-8 설정 (0) | 2021.02.16 |