2021. 2. 16. 16:25ㆍJAVA 공부
안녕하세요 ~
오늘은 이클립스에 Export(내보내기) 와 Import(가져오기) 를 해볼게요
가장 먼저 이클립스를 실행시켜 줍니다 ~
이클립스를 실행시켜서 프로젝트 이름에 우클릭을 해주세요
화면과 같이 Export... 를 클릭해 줄게요 ~
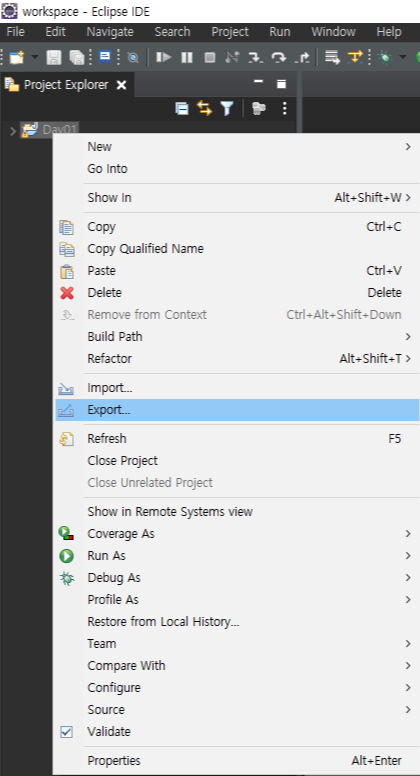
Export...를 클릭하게 되면 Export라는 창이 나오는데
여기서 General를 클릭 -> Archive File 클릭 -> Next > 클릭 해주세요 ~
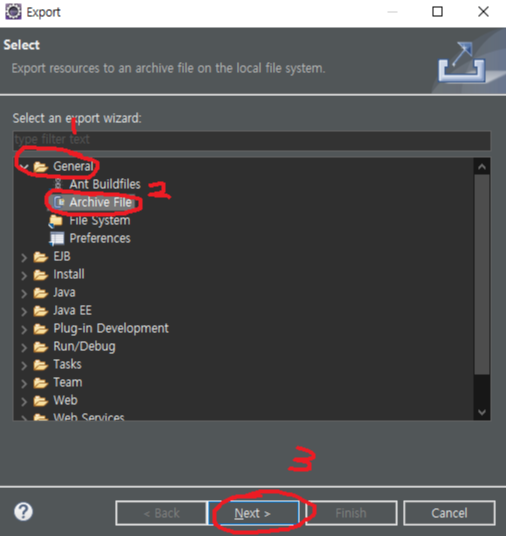
1번째 프로젝트명 (저는 Day01 이에요) 을 클릭해서 선택이 제대로 되어있는지 확인해 주시고
2번째 Browse... 를 클릭해줍니다. ( 내보낼 경로를 선택하는 거에요)
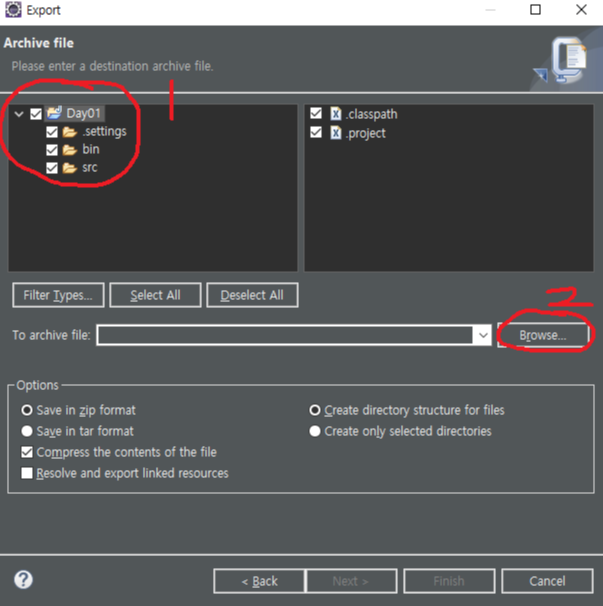
1. 내보낼 경로 설정
2. 파일 이름 설정 ( 저는 프로젝트명과 똑같이 Day01로 해줄게요 / 같은 경로 내에 같은 이름이 있으면 안됩니다)
3. 저장을 눌러주세요 !
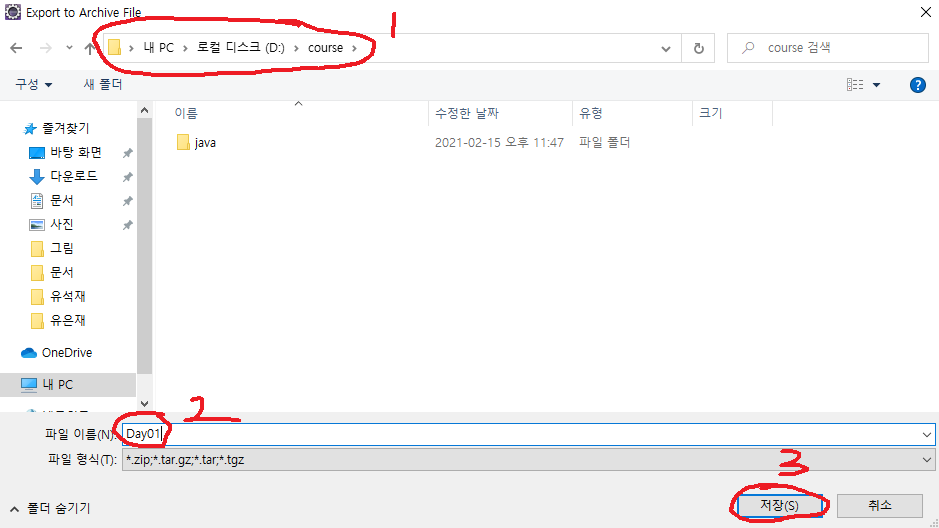
1. To archive file (내보낼곳) 에 경로가 설정이 되고 Day01.zip 이라는 이름이 생겼죠
2. Finish 를 눌러줄게요
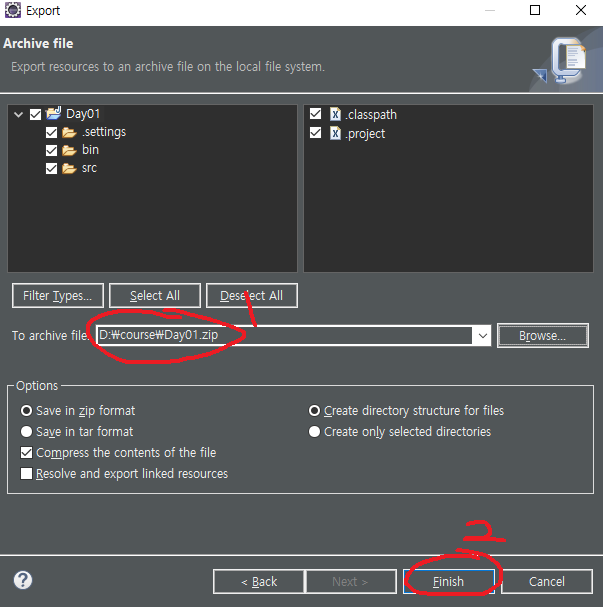
이제 설정해 두었던 경로에 가보시면 이렇게 Zip 압축파일이 생긴 걸 확인할 수 있습니다.
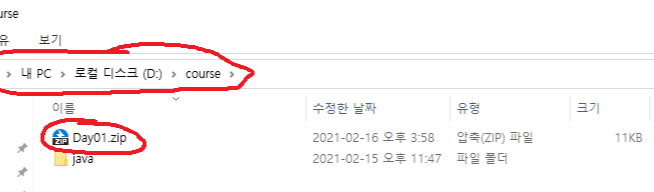
이렇게 Export 기능은 끝이 났습니다 ~~
이번에는 이렇게 Export 기능으로 내보내진 압축파일을 통해 이클립스 내로 Import(가져오기) 를 해볼게요
가장 먼저 이클립스 내에 있는 Day01 (가져올 프로젝트) 가 있으면 안되기 때문에 삭제 시켜줄게요
프로젝트 이름에 우클릭을 하고 Delete(삭제)를 눌러줍니다.
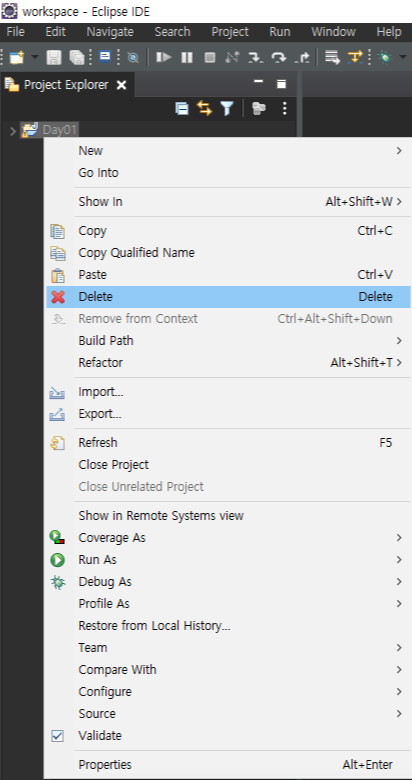
1. 체크박스에 체크 해주세요 ( 하드디스크 내에서도 삭제를 할건지 물어보는 겁니다. 체크를 안하게 되면 이클립스 내에서 삭제를 해도 폴더에 그대로 남아있기 때문에 제대로 Import를 할 수 없습니다 ~)
2. OK 눌러주세요
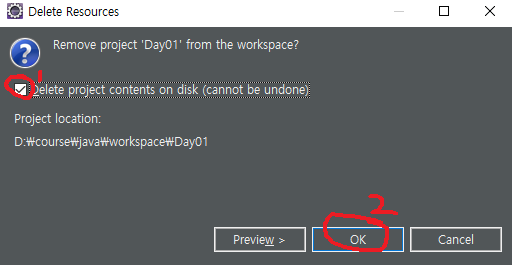
프로젝트를 삭제시키고 남은 프로젝트가 없다면 좌측에 사진과 같이 나오게 되는데
이 중에 맨 아래 있는 Import projects를 눌러주세요
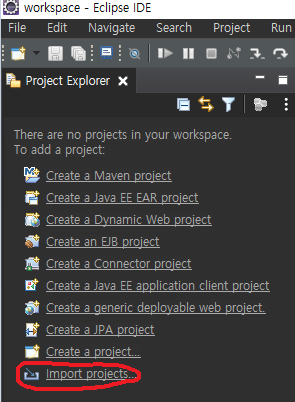
그러면 Import 창이 나오게 되는데
1. 아까와 같이 General 클릭
2. Exisiting Projects into Workspace 클릭 (이클립스 외부에 있는 프로젝트를 내부로 가져온다는 뜻입니다)
3. Next 클릭
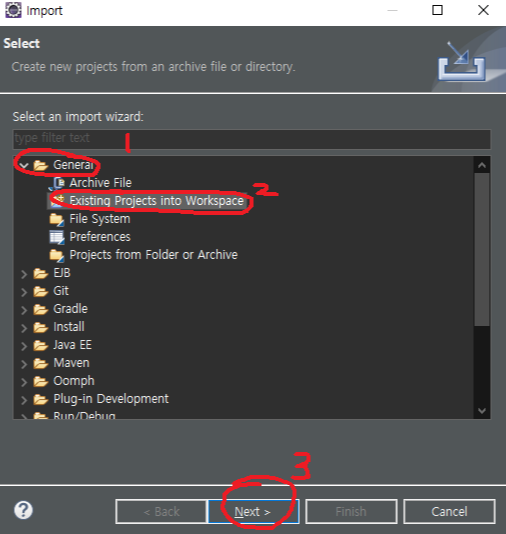
1. Select archive file 클릭
2. Browse... 클릭
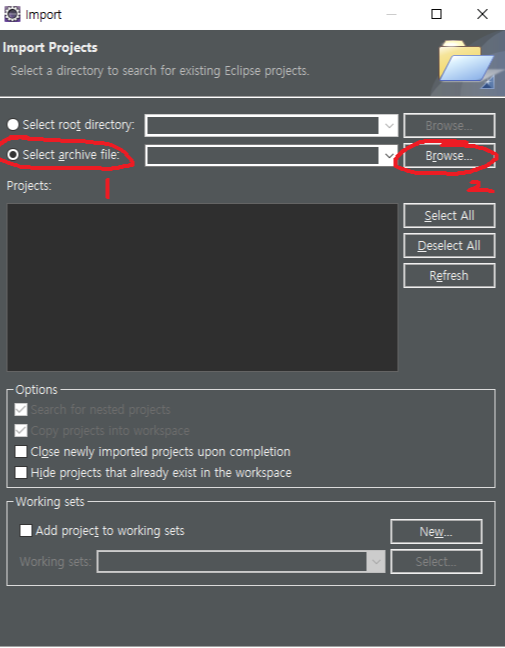
좀 전에 Export 했던 경로에 만들었던 프로젝트를 클릭하고 열기를 눌러주세요 ~
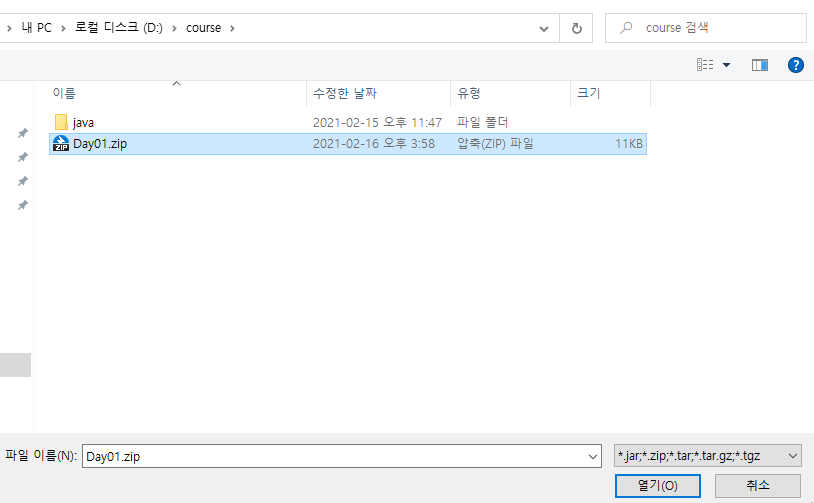
1번에 있는 Projects 에서 원하는 프로젝트가 잘 선택이 되었는지 확인을 해준 뒤에 finish 를 눌러줍니다
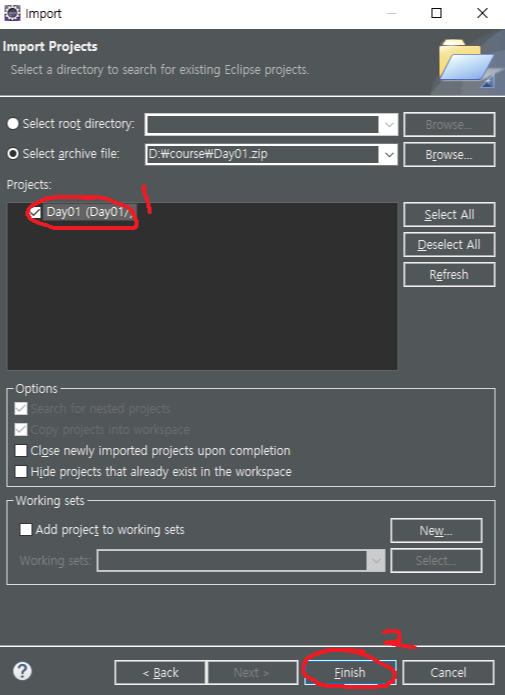
그러면 이렇게 Day01 프로젝트가 다시 이클립스에 생성이 된걸 확인 할 수 있습니다 ~
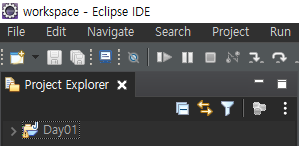
이렇게 Export 기능과 Import 기능을 알아봤습니다.
그리고 혹시나 중간 과정에서 이클립스 내에 Delect를 이용해 프로젝트를 삭제시켰으나
디스크 내에 남아있을 경우
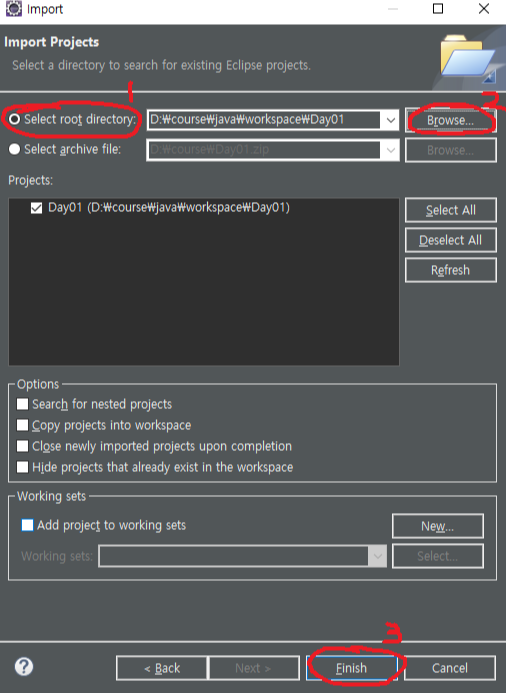
전과 동일하게 Import 기능을 활용해 Select root directory로 이클립스 내에 가져올 수 있습니다
고생하셨습니다
다음은 변수 , 데이터 타입 등에 알아 보겠습니다 ~
'JAVA 공부' 카테고리의 다른 글
| Day02 - 데이터 유형(자료형) 및 크기 (0) | 2021.02.16 |
|---|---|
| Day02 - 변수의 선언과 초기화 (0) | 2021.02.16 |
| Day01 - 이클립스 프로젝트 만들기 및 출력 (0) | 2021.02.16 |
| Day01 - 이클립스 다운로드 및 UTF-8 설정 (0) | 2021.02.16 |
| Day01 - JAVA 8.0 다운로드 받기 및 환경변수 설정하기 (2) | 2021.02.15 |